Procedimiento para dar de alta a
usuarios en el dominio
Fecha de creación: 27/11/09
Creado por: Andrés Coltre y Lucas Del Piccolo
Versión: 1
Revisión: 0
1) Ir a Inicio -> Todos los programas -> Accesorios –> Conexión a Escritorio Remoto. Otra alternativa para ingresar es ir a
Inicio -> Ejecutar, y en la ventana que se abre ingresar mstsc.

2) En la pantalla que aparece a continuación ingresar la dirección de ip del servidor de dominio.
En este caso es 192.168.0.252. Luego hacer click en el botón Conectar.

3) En el campo user name ingresar Administrator, en el campo password ingresar P4ssW0rD.
Luego apretar el botón OK
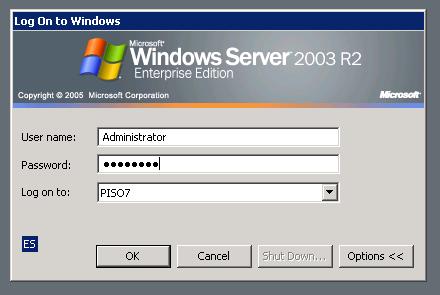
4)
En la
pantalla que aparece a continuación ir a
Start -> Programas -> Administrative Tools ->
Active Directory Users and Computers.
5) Para crear un usuario hacer click en el directorio Users en el panel de la izquierda, dentro del
dominio piso7.centroit.org al menú Action -> New -> User.
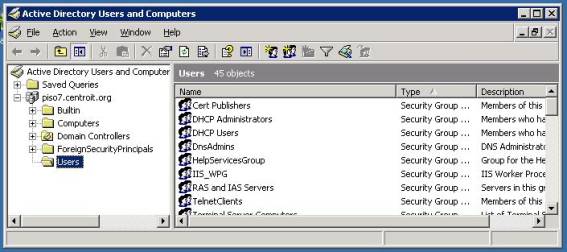
6) En el campo First Name ingresar el nombre de pila del empleado (ej: Andrés). En el campo Last Name
ingresar el apellido del empleado (ej: Coltre). En el campo User Logon Name ingresar la primera letra del
nombre seguido del apellido (ej: acoltre). Luego hacer clic en el botón Next.
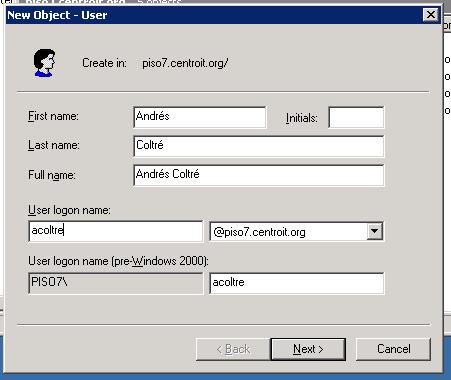
7) En la siguiente ventana ingresar una contraseña por defecto (pass00*) en el campo Password, que se
deberá repetir en el campo Confirm Password. Luego, en el siguiente inicio el empleado estará obligado
a cambiar la contraseña por defecto, por razones de seguridad. Para esto, recomendamos dejar activada
la opción “User must change password at next logon”. Además, las siguientes tres opciones deberán
estar desactivadas (sin el tilde de verificación). Luego, hacer click en el botón Next.
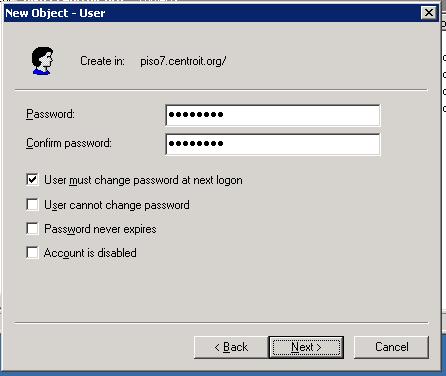
8) En este paso se deberá verificar que la información que se muestra en pantalla es correcta y que coincide
con lo que ingresamos. Una vez que esté confirmado esto, hacer click en el botón Finish.
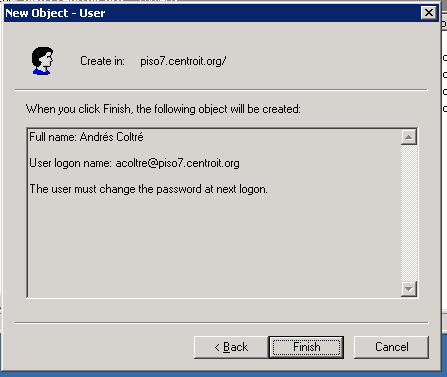
9) Cerrar la ventana de Active Directory Users and Computers haciendo click en la cruz ubicada en la
parte superior derecha de la ventana.
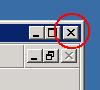
10) Ahora debemos crear una carpeta para el usuario que acabamos de crear. Para ello hacer doble click en el
ícono My Computer ubicado en el escritorio del sistema operativo. Luego hacer doble click en el disco local
-Local Disk (C:)-, entrar en la carpeta datos haciendo doble click, luego doble click en la carpeta alumno.
En el asistente ubicado a la izquierda de la ventana de exploración hacer click en Make a New Folder.
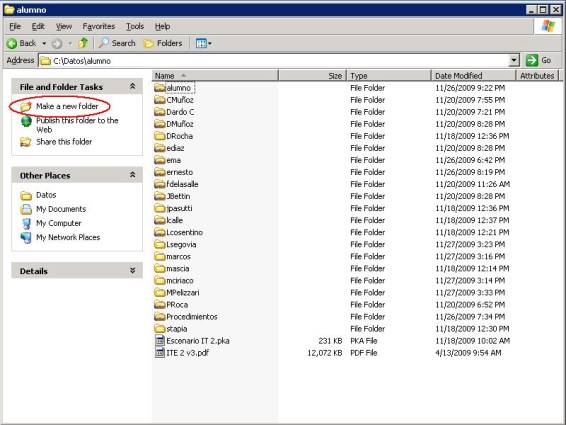
11) Hay que asignarle un nombre a la carpeta. Para ello, ingresar la primera letra del nombre del empleado,
seguido de su apellido (ej: acoltre). Luego apretar la tecla Enter.
12) Ahora debemos compartir la carpeta, a fin de que ésta se muestre en la red como un recurso. Para ello,
hacemos click sobre la carpeta con el botón secundario del mouse y elegimos propiedades (ahora con el
botón principal).
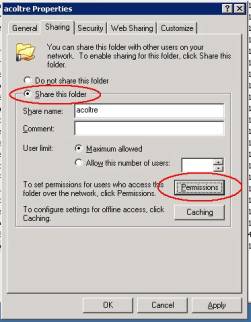
13) En la ventana que aparece a continuación, vamos a la pestaña Sharing, hacer click en la opción
Share This Folder y luego en Permissions.
14) En esta ventana debemos quitar el acceso a esta carpeta de todos los usuarios de la red. Para ello,
hacemos click en Remove. Pero luego, debemos agregar el o los usuarios que tendrán permiso para acceder.
Para ello hacemos click en el botón Add.
15) En esta ventana debemos agregar ingresar los usuarios que tendrán permiso a esta carpeta.
En el campo Enter the object names to select (examples): ingresamos el administrador y el usuario
propietario de la carpeta, separados ambos de un punto y coma y de un espacio. Ej: Administrator; acoltre.
Luego hacer click en el botón OK.
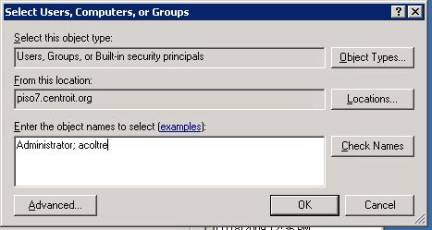
16) En esta ventana hay que verificar que los usuarios agregados corresponden a los que realmente debíamos agregar.
Luego, debemos modificar los permisos en base a las políticas de seguridad de la empresa. Para ello, hacemos click
en el usuario Administrator y activamos la casilla full control en la columna Allow. Y repetimos este
procedimiento en el usuario del empleado. Luego hacer click en el botón OK.
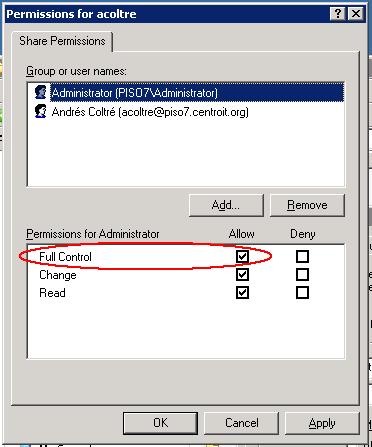
17) Ahora, debemos asignarle una cuota de escritura en disco al usuario que creamos. Para ello, minimizamos
todas las ventanas hasta volver a ver el escritorio y hacemos doble click sobre el ícono File Server Resource Manager.
18) En la ventana que aparece a continuación, hacer click en Quotas, ubicado en el panel de exploración de la
izquierda de la ventana. Luego, en el panel de la derecha hacer click en el botón Create Quotas.
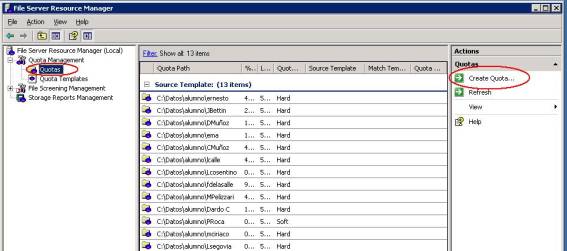
19) Luego, en la ventana que aparece a continuación, elegimos haciendo click en el botón Browse la carpeta a la
que queremos asignarle una cuota. En este caso la ruta de la carpeta es C:\Datos\alumno\acoltre
20) Luego hacer click en el menú contextual que está situado sobre la opción Derive Properties From This
Quota Template (Recommended):. Elegir la opción Límite de 5MB Alumnos. Luego, hacer click en el botón Create.

21) Por último, debemos realizar todas las pruebas necesarias para verificar que lo que acabamos de crear y
configurar funciona correctamente. Ejemplos de pruebas que podemos realizar son: loguearnos como
administrator y copiar información menor a 5mb, mayor de 5mb, y también acceder con el nombre de usuario
y contraseña del empleado y hacer las mismas pruebas anteriores.
Fin de la documentación