Procedimiento de Gestión y Uso de Carpetas Compartidas en Servidor
Fecha de Emisión: 23/11/09
Estado de Revisión: 0
Redactó: Darío Rocha
Grupo de trabajo: Emanuel
González, Carlos Muñoz, Bruno Masciarelli
1- Abrir “Conexión a Escritorio Remoto” (Inicio àTodos los programas à Accesorios)
2- Conectarse en la ventana que se abre, insertando la IP correspondiente al equipo al
que se desea conectar: (192.168.0.252 por defecto – pedir IP del server)

3- Loguearse al escritorio remoto con usuario: “Administrator”, contraseña: (contraseña correspondiente).
Prestar especial atención a todos los caracteres de la contraseña.
4- Nos encontramos para los siguientes pasos dentro del escritorio remoto.
5- Crear Usuario en Active Directory:
a.
Iniciar
la aplicación “Active Directory Users and Computers” (Start àAdministrative Tools, o
StartàAll ProgramsàAdministrative Tools)
b. Una vez dentro de la aplicación, para crear un usuario, se puede acceder dentro de la barra de
menú a “Action”, y buscar la opción “New à User”
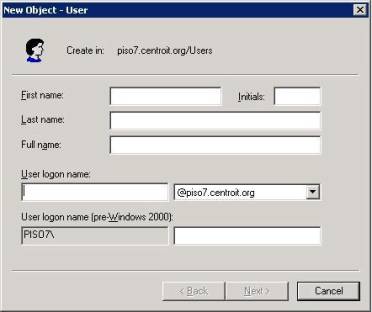
c. Completar todos los campos con los datos correspondientes. Prestar especial atención al campo
de “User Logon Name”.
d. Al clickear siguiente, una nueva ventana aparecerá pidiendo una contraseña. Ingresar la contraseña
deseada, tener en cuenta que debe ser segura para que sea aceptada(números, letras, mayúsculas y minúsculas)
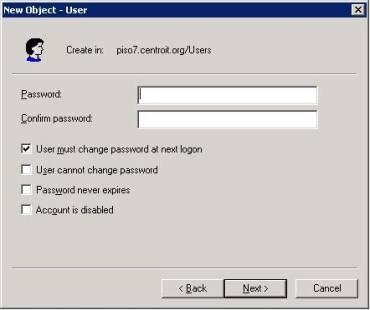
e. En esta misma ventada deberá especificar algunas opciones en referencia a la contraseña: si el usuario debe
cambiar la contraseña al conectarse, si no puede cambiarla, si la contraseña no expira nunca, o si se desea deshabilitar la cuenta
f. La pantalla final informa los datos ingresados para verificar. Si es posible guardar tales datos en un lugar seguro.
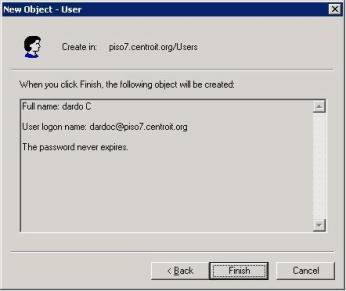
6- Crear Carpeta en Active Directory:
a. Abrir el directorio donde se desea crear la carpeta a compartir
b. Crear una nueva carpeta con el nombre de usuario, o cualquier otro nombre deseado
(Una opción es: “Click Derecho à New à Folder”)
c. Para entrar en opciones de seguridad, hacer click derecho sobre la carpeta y entrar en
“Properties àSharing” o directamente en “Sharing and
Security”
d. Para compartir, seleccionar la opción “Share this Folder”
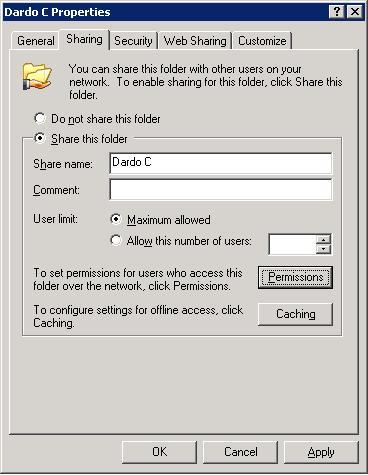
e. Dentro de esta misma solapa, se pueden filtrar los permisos de acceso a la carpeta.
Para esto clickear en “Permissions”, botón que abrirá una nueva ventana.
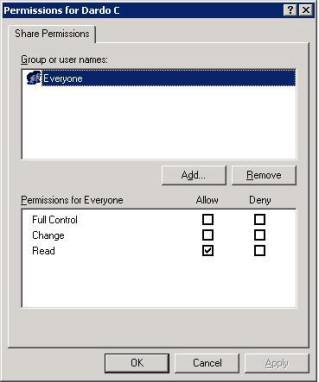
f. En esta ventana encontrará por defecto la opción “Everyone” que habilita a todos los usuarios
a acceder a la carpeta. Puede eliminarse “Everyone”, seleccionando tal elemento y clickeando en “Remove”.
g. Para agregar usuarios con permiso a la carpeta, clickear en “Add”, botón que abrirá una nueva ventana
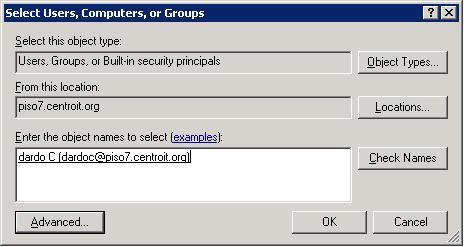
h. Se puede ingresar un nombre de usuario en “Enter the object names to select” y clickear en “Check Name”
para comprobar su existencia. Otra opción sería clickear en el botón “Advanced” y en la ventana que este
botón abrirá clickear en “Find Now” para listar todos los usuarios existentes.
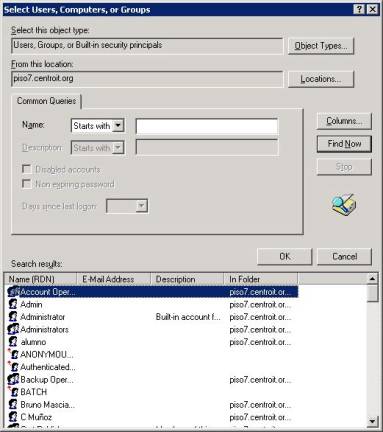
i. Volviendo a la ventana de permisos, se pueden dar diferentes niveles de acceso a cada usuario, mediante
las opciones “Full Control”(control total: borrar, crear, copiar, pegar) “Change” (permite cambiar los documentos,
pero no eliminar) “Read” (permite solamente leer los documentos, pero no eliminar, ni guardar nada nuevo).
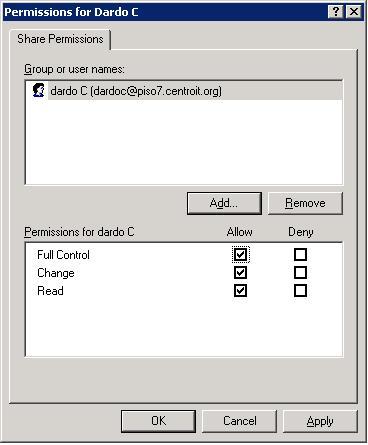
7- Para limitar tamaños de carpetas:
a. Abrir aplicación “Filer Server Resource Manager”, (en Startà Administrative Tools)
b. Una vez dentro de la aplicación, se podrá encontrar “Quota Management” en la columna izquierda.
Seleccionar tal opción
c. Una vez seleccionado, hacer doble click en la columna central en “Quotas”
d. En la columna central figurarán todas las carpetas que contengan una tamaño limitado.
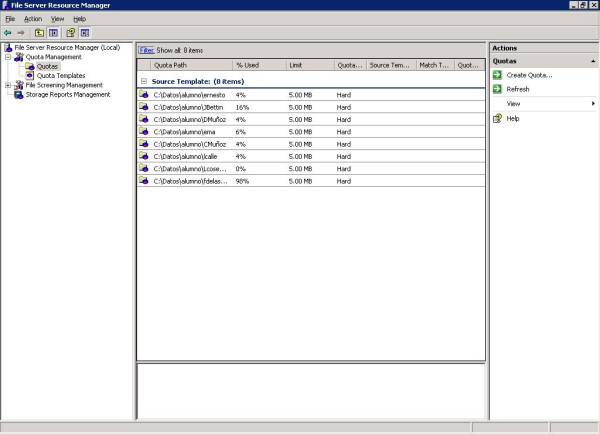
e. En la columna derecha aparecerá la opción “Create Quota”. Al clickear tal opción aparecerá
un cuadro de texto donde se podrá colocar la ubicación de la carpeta que se desea limitar (haciendo
click en el botón “Browse”, la podrá encontrar a través de un explorador).
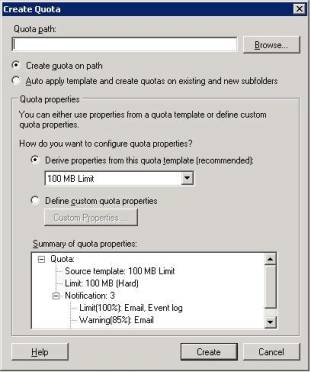
f. Se puede aplicar el límite de tamaño solamente a la carpeta seleccionada (“Create quota on path”)
o aplicar automáticamente a otras subcarpetas (“Auto apply template and create…”)
g. La opción “Derive properties from this quota template” permite elegir tamaños predeterminados.
Si se desea ingresar el límite de tamaño manualmente, elegir “Define custom quota properties”.
h. En la opción manual (botón “custom properties”), se deben definir varios elementos en una
ventana nueva: “Limit” es el tamaño específico, “Hard Quota” no permite sobrepasar el límite,
“Soft Quota” permite pasar el límite pero notifica tal situación.
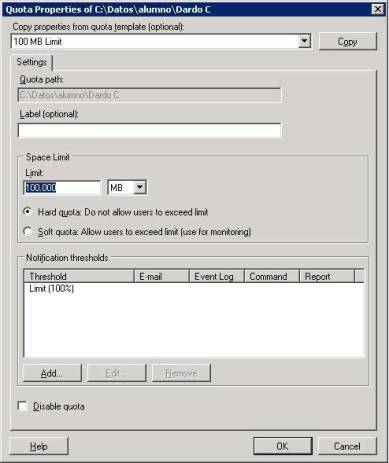
i. El botón “Edit” abre una ventana con una nuevas solapas de opciones, donde se remarca la de
“Event Log” donde se debe seleccionar “Send Warning to Event Log” para notificar cuando se
sobrepasan los límites.
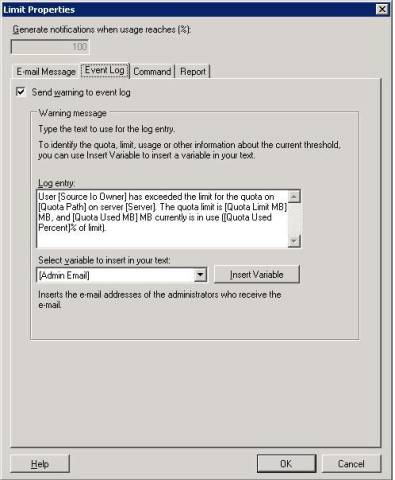
j. Clickear “Ok” en la ventana de propiedades, y luego en “Create” en la ventana de la cuota.
k. La aplicación permitirá guardar la configuración como un nuevo template (“Save the custom
properties as a template”), o solo como una configuración de la carpeta seleccionada
(“Save the custom quota…”)
l. Verificar los datos en la ventana central de la aplicación.
8. Para acceder a las carpetas compartidas:
a. Una opción es realizar click derecho sobre el ícono de Mi PC, y clickear en “Conectar a unidad
de red”. (Otra opción es Inicioà Ejecutarà\\win2k3\nombrecarpeta)
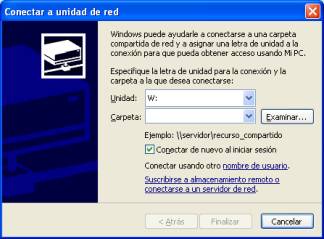
b. Seleccionar una unidad no utilizada, y en carpeta colocar el nombre del servidor, seguido de la
carpeta a la que se quiere acceder (por defecto: \\win2k3\nombrecarpeta)
c. Antes de abrir la carpeta, pedirá un nombre de usuario y contraseña, habilitado en la configuración
para acceder a la misma.
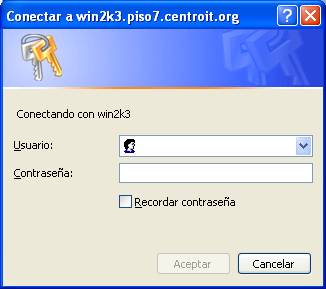
d. Si se coloca un nombre de usuario y contraseña habilitados, se mantendrá el mismo y se podrá
acceder a todas las carpetas que el usuario permite
e. Todas las carpetas a las que se pide acceso, aparecerán en Mi PC, como una nueva unidad de
red compartida.
f. Para desconectar el usuario y las unidades de red, hacer click derecho en Mi PC à “desconectar
de una unidad de red”. Seleccionar todas las carpetas de las que se desea desconectar. Y clickear aceptar.
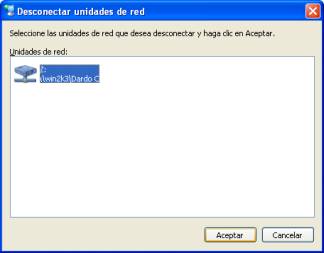
g. Para acceder como otro usuario, en la misma ventana de “conectar a una unidad de red”, se puede
ingresar la carpeta y clickear en conectar utilizando otro “nombre de usuario”. Por defecto no se
permite mas de un usuario asi que se debe desconectar el usuario logueado con anterioridad para
acceder a nuevos recursos con nuevos usuarios